How To Copy Filtered Data In Excel
Please Note: This commodity is written for users of the following Microsoft Excel versions: 2007, 2010, 2013, and 2016. If you are using an earlier version (Excel 2003 or earlier), this tip may not work for you lot. For a version of this tip written specifically for earlier versions of Excel, click here: Copying the Results of Filtering.
Copying the Results of Filtering
If y'all utilise the advanced filtering capabilities of Excel, you are not limited to filtering "in place." You tin can likewise practise the equivalent of a database extraction, which is a 2-pace procedure. Outset, the listing is filtered, and then the records that friction match your criteria are copied to a unlike area of the worksheet.
To instruct Excel to copy the results of a filtering, follow these steps:
- Select the area you lot want to filter.
- Brandish the Data tab of the ribbon.
- Click the Advanced tool, in the Sort & Filter group. Excel displays the Advanced Filter dialog box, with the address of your original information table already filled in, in the List Range box. (See Figure i.)
- Set your filtering options as desired.
- Make sure the Re-create to Another Location radio button is selected.
- Specify a copy destination in the Re-create To field.
- Click on OK.
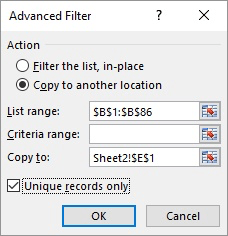
Effigy one. The Advanced Filter dialog box.
When yous specify a destination for the copy (step 6), you have three options. First, if you specify a single prison cell every bit the destination, then Excel copies the results of the filtering, regardless of the number of records extracted. If yous are working with a big list and the results of the filtering might exist many, many rows, nevertheless, you might non want to practice this. In this case, make the destination a row option. Excel volition then only copy that many rows. Thus, if the result of the filtering was 47 records, and your destination was a selection of 12 rows, only the first 12 records are copied. The final option is to select a range of cells. This limits the copy to the number of rows and columns specified by the range.
ExcelTips is your source for cost-effective Microsoft Excel training. This tip (7561) applies to Microsoft Excel 2007, 2010, 2013, and 2016. You tin find a version of this tip for the older carte interface of Excel hither: Copying the Results of Filtering.
More than ExcelTips (ribbon)
When working with a PivotTable, slicers and timelines can make short work of big information sets. This tip looks at all the ...
Discover More
If you lot take a large number of information records, each with an associated engagement, yous might want to filter that information so you see ...
Discover More
The advanced filtering capabilities of Excel let you lot to hands perform comparisons and calculations while doing the ...
Discover More
How To Copy Filtered Data In Excel,
Source: https://excelribbon.tips.net/T007561_Copying_the_Results_of_Filtering.html
Posted by: angellounto.blogspot.com

 Please Note: This commodity is written for users of the following Microsoft Excel versions: 2007, 2010, 2013, and 2016. If you are using an earlier version (Excel 2003 or earlier), this tip may not work for you lot. For a version of this tip written specifically for earlier versions of Excel, click here: Copying the Results of Filtering.
Please Note: This commodity is written for users of the following Microsoft Excel versions: 2007, 2010, 2013, and 2016. If you are using an earlier version (Excel 2003 or earlier), this tip may not work for you lot. For a version of this tip written specifically for earlier versions of Excel, click here: Copying the Results of Filtering.
0 Response to "How To Copy Filtered Data In Excel"
Post a Comment